码垛项目将帮助您自动化机器人码垛过程。本节描述可自定义的码垛设置的主要功能。
按照以下步骤创建一个码垛项目:
3.通过选择,确保码垛插件已启用工具➔插件激活托盘装载插件。然后你可以选择托盘包装在主菜单中选择创建码垛项目。
4.双击堆垛设置在你的站树中。
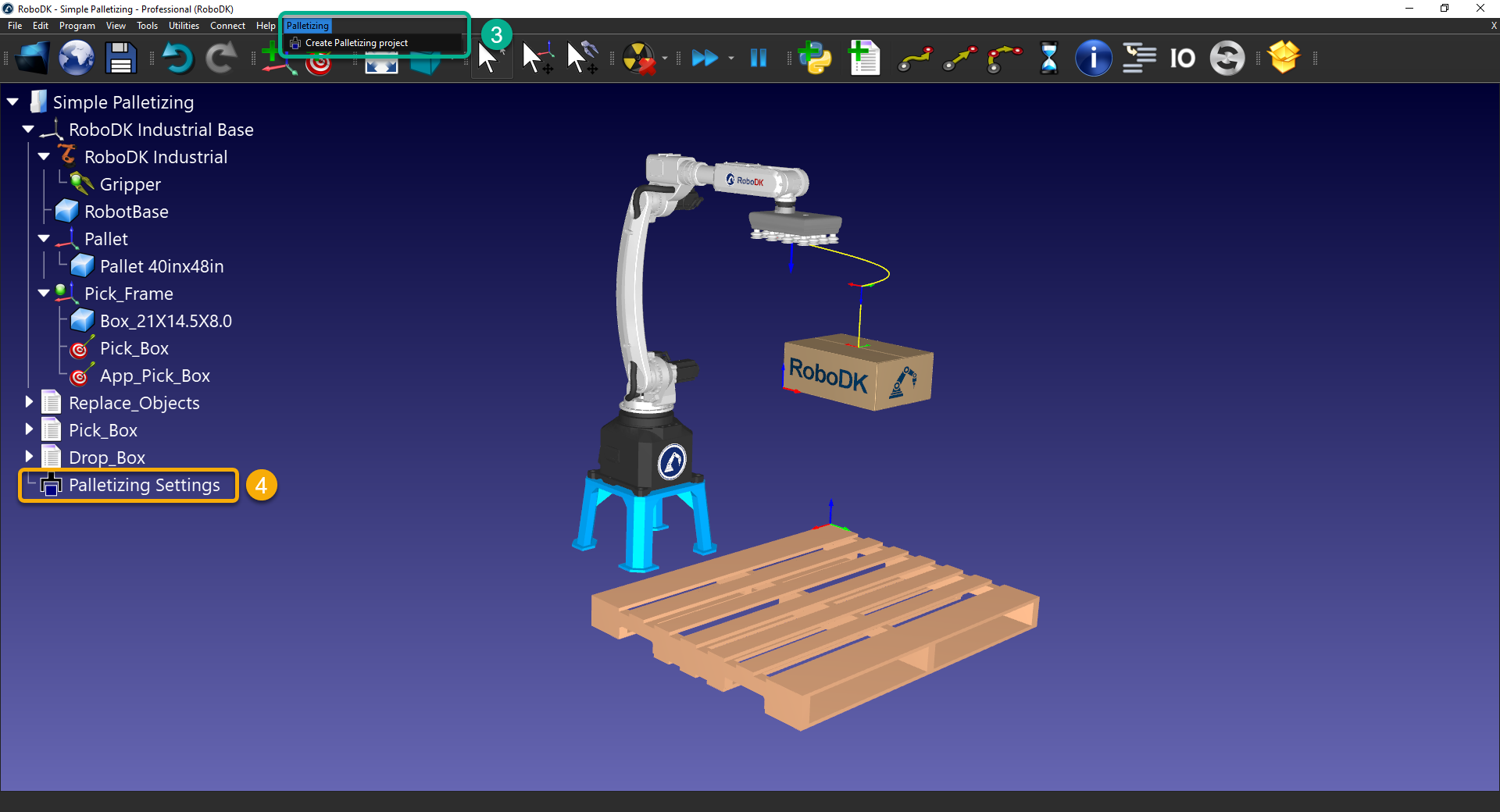
当你打开码垛菜单的主界面时,你可以选择有一个码垛项目,一个去码垛或一个过程设置(包括两者)。
按照以下步骤来设置你的码垛项目:
5.选择托盘包装选择。

6.选择你想要堆叠盒子的框架;在这种情况下,托盘。您可以直接输入框架的名称,也可以使用“+按钮从列表中选择。
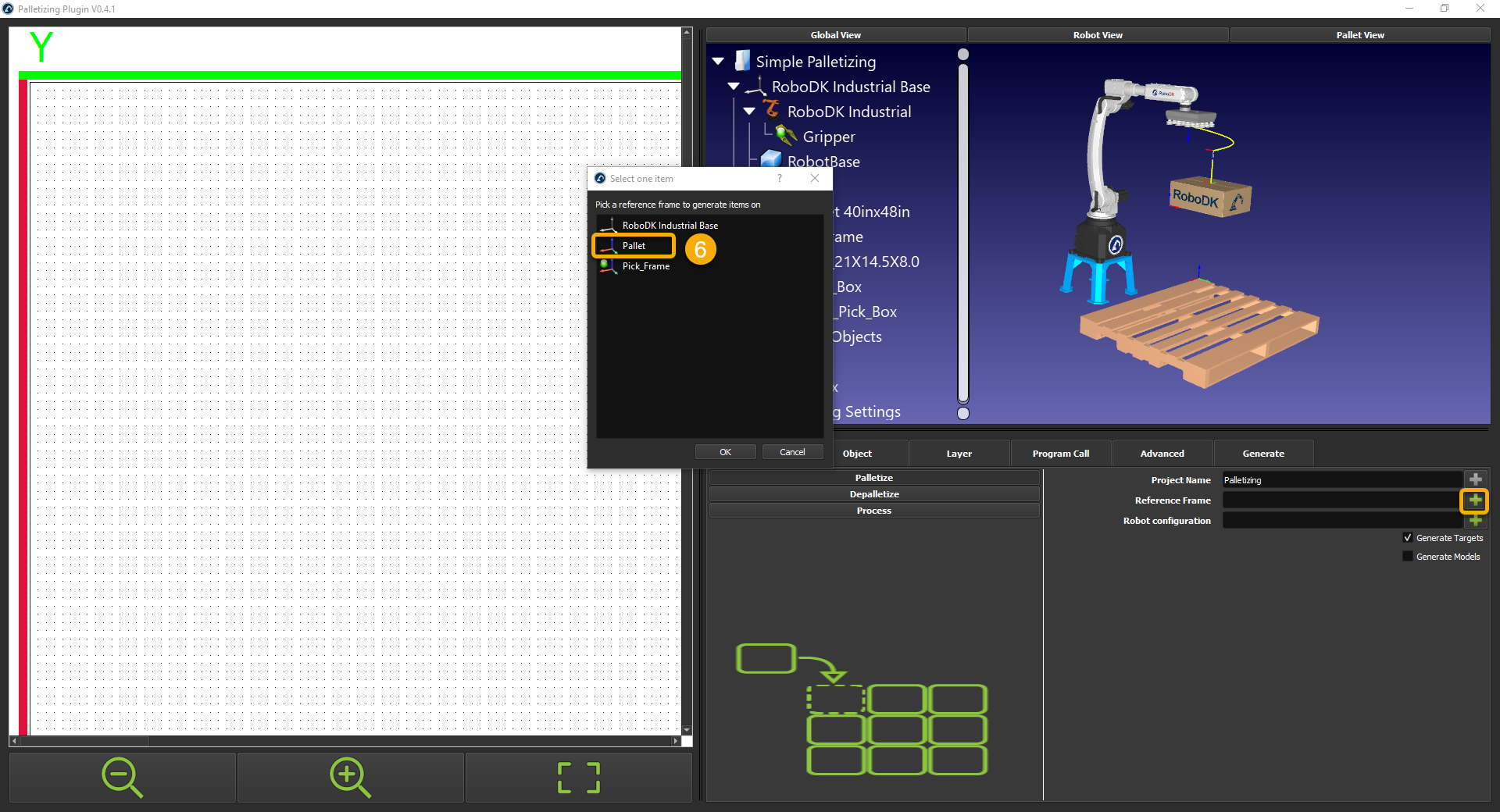
7.使用3D界面,移动你的机器人靠近托盘的中间。这个位置将被用作机器人姿态的参考配置。
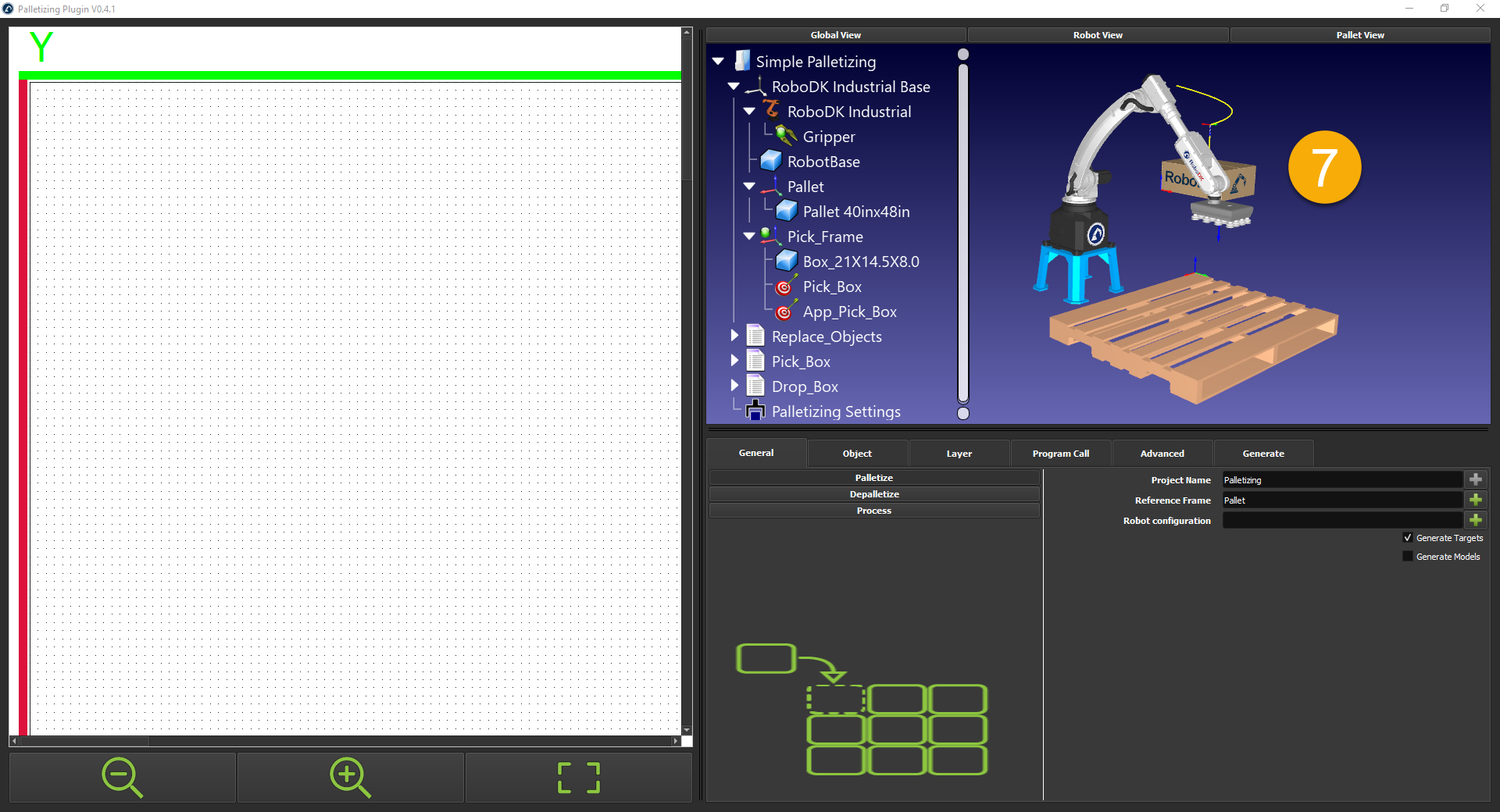
8.按下"+的标志链接到机器人的配置文本框,并选择机器人当前位置。您也可以选择已存在的目标。
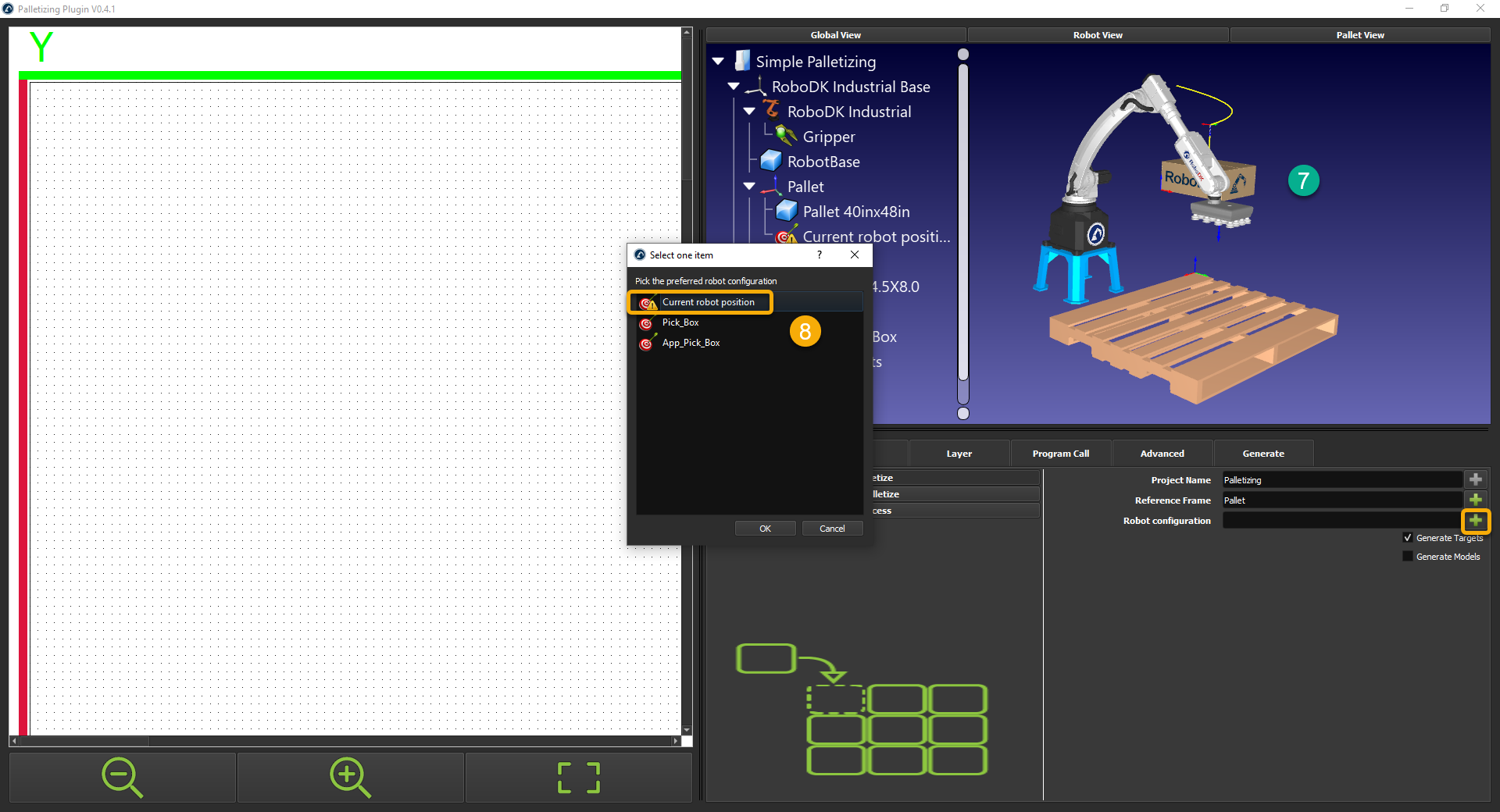
9.对于码垛项目,请确保生成目标被选中并且生成模型未选中。

10.搬到对象选项卡导入所需的对象。
11.选择您在RoboDK站中导入的托盘。或者,如果您没有3D模型,您可以简单地输入尺寸。
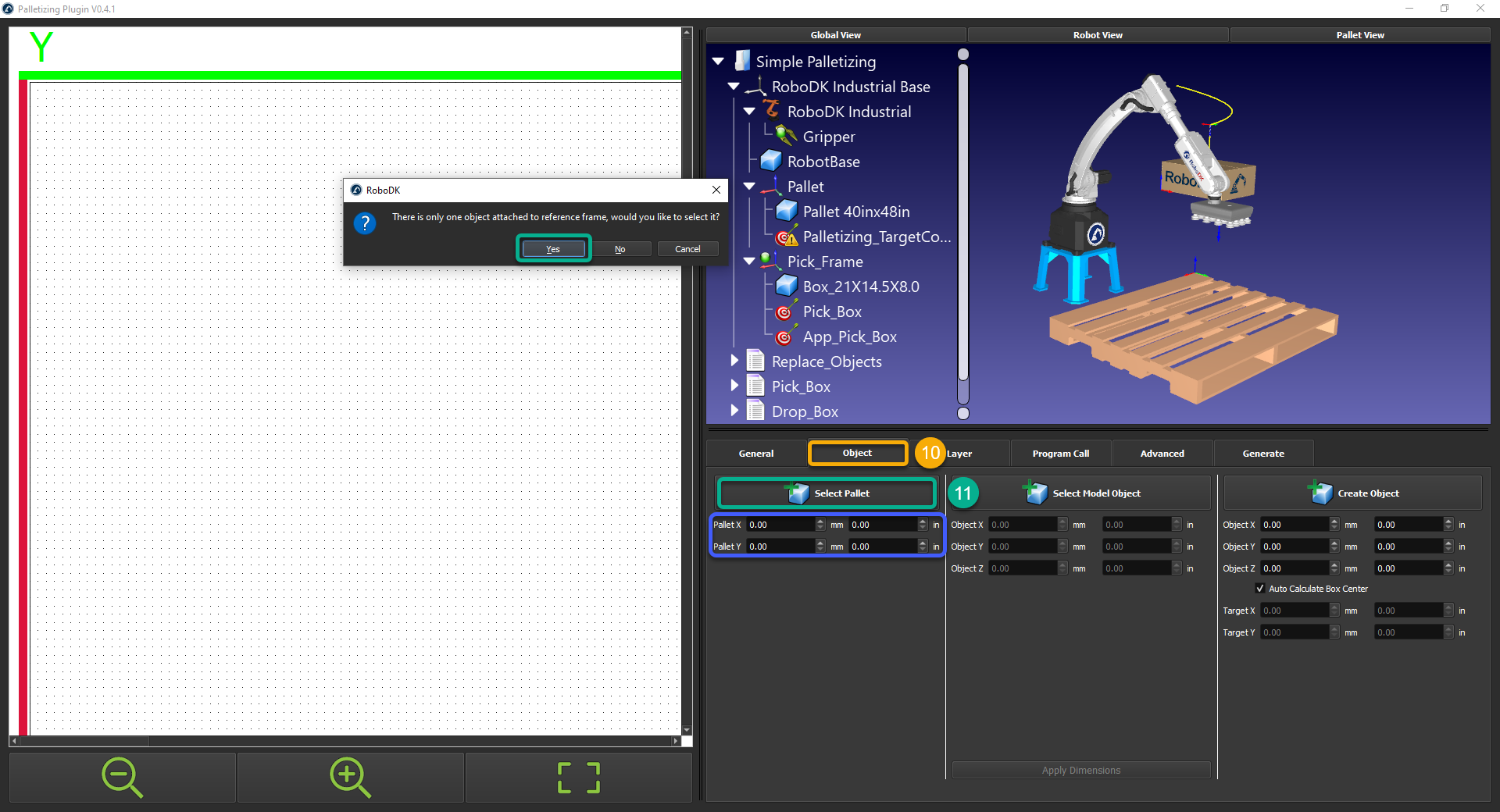
12.托盘的2D表示形式将出现在2D界面中。X轴和Y轴应与3D环境的托盘参考系的X轴和Y轴相匹配。
13.请在“创建对象”。或者,您可以将您的盒子的3D模型定位到托盘参考框架上,并使用“选择模型对象”。此选项将要求您在方框顶部选择一个目标。在以后的例子中会有更多的细节。
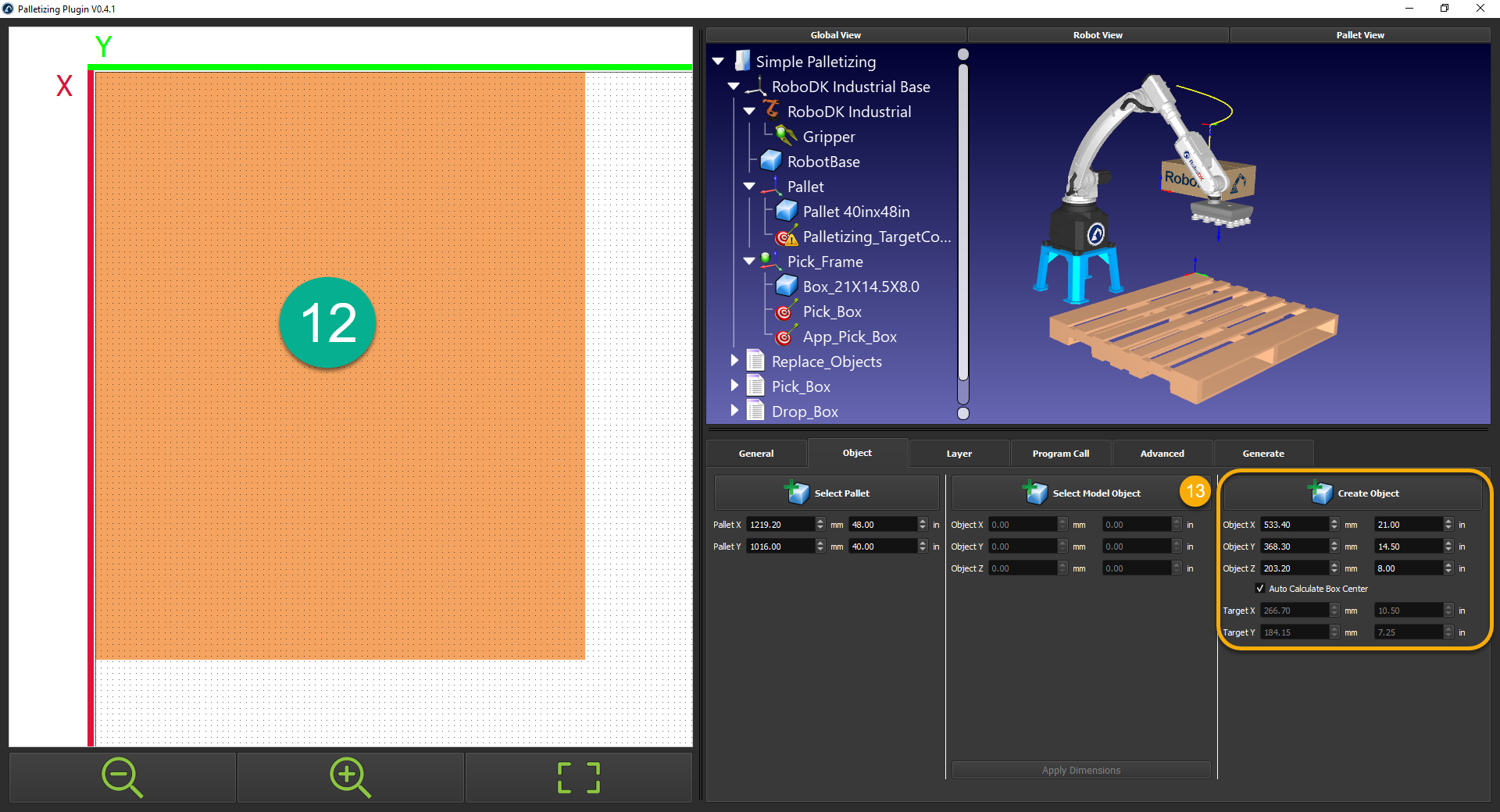
14.一旦你点击创建对象时,屏幕左侧将出现4个方框。每90度旋转一个箱子。红色和绿色的线将显示TCP围绕Z轴的旋转。
码垛层允许您设计如何在码垛的每一层上放置对象,并正确定义您首选的布局。
按照以下步骤来创建你的图层布局:
15.搬到层标签来创建你的图层设计。
16.确保您的布局网格设置根据您的需要。在这种情况下,我们将使用0.5英寸。
17.从左侧选择一个框,并将其拖放到托盘上。
18.在2D界面上移动方框时,方框将出现在3D环境中。

19.创建第一个图层的布局。
20.增加一个相对的方法,并收回运动到每个位置。
21.数字表示盒子将被放置的顺序。你可以右键单击该框以修改顺序。
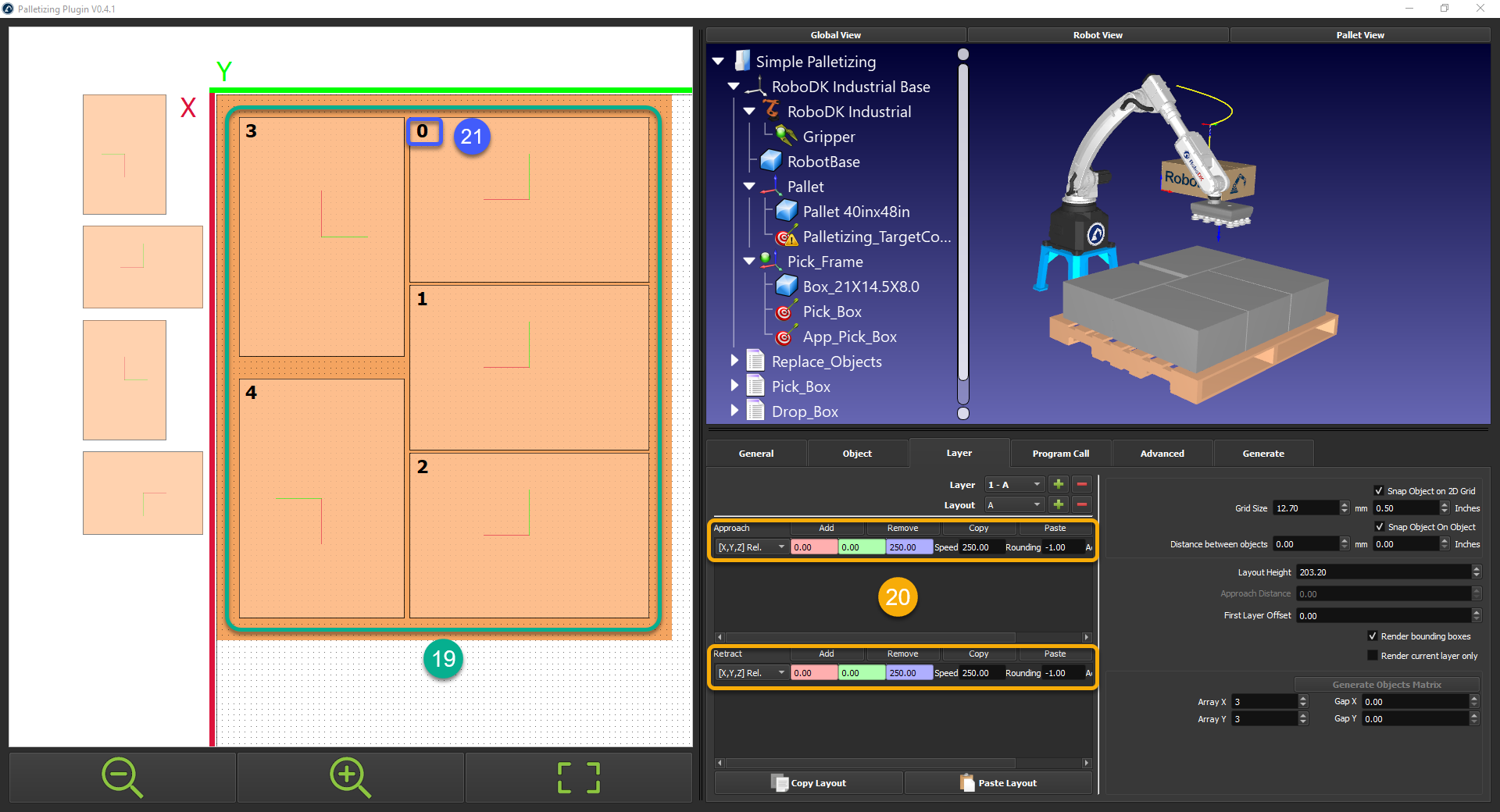
22.组织你的图层。
23.通过按“”将新图层添加到堆栈+”按钮。添加一个新图层将复制与它下面的图层相同的图案。

24.你可以按下"+侧链接到布局菜单。
25.创建另一种布局。
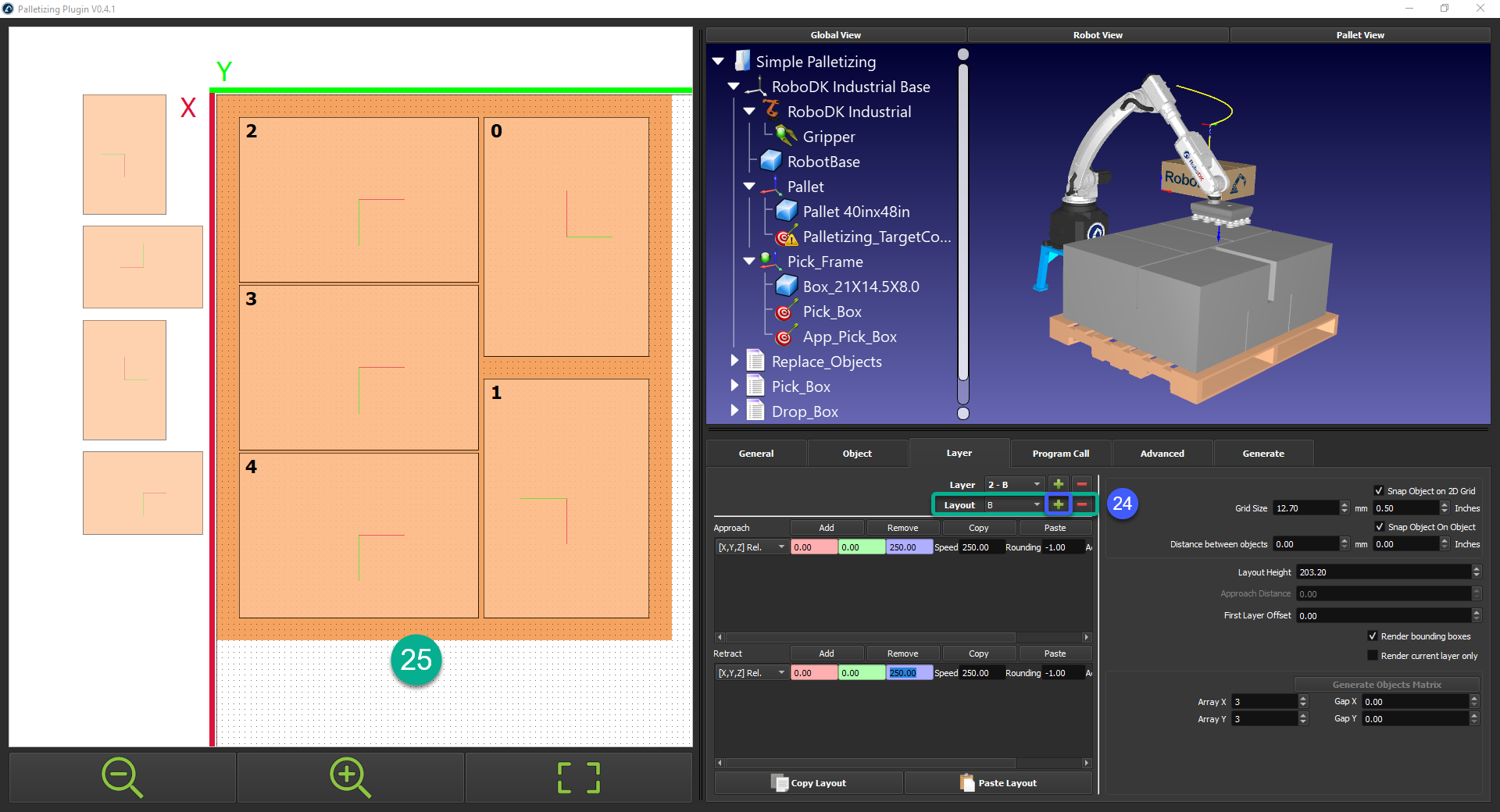
26.按照你需要的方式组织你的图层。在这种情况下,我们在布置一个而且布局B。
27.确保你所有的箱子都在机器人够得到的范围内。
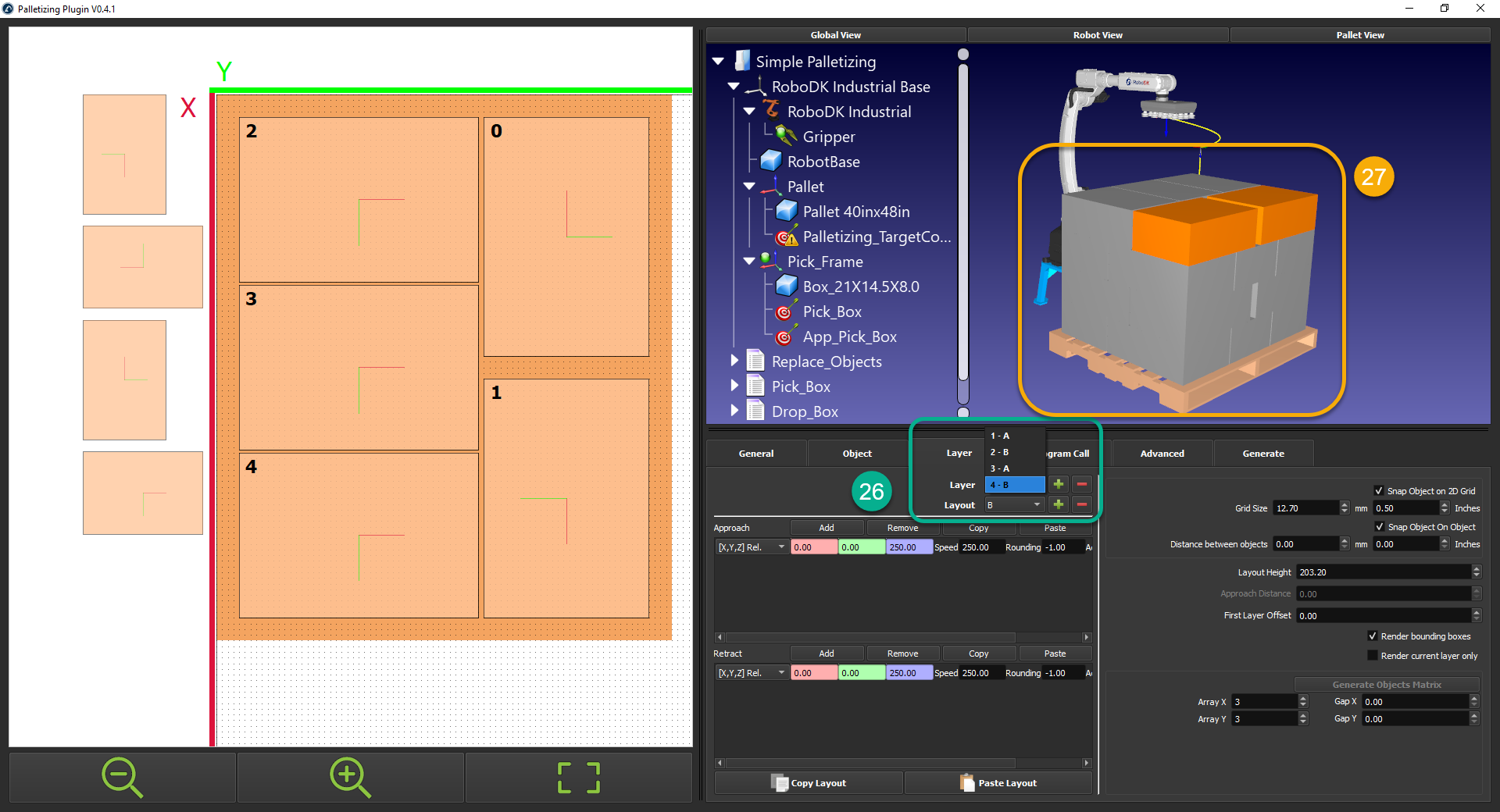
一旦创建了码垛项目,就可以生成需要在机器人控制器上执行的机器人程序。
28.移动到“程序调用选项卡,在程序开始时添加特定事件;当机器人需要挑选一个盒子或者当它需要放下一个盒子的时候。
29.在这个例子中,激活"程序开始”、“盒子里抓,和盒子释放”。
30.您可以在小费中输入您想要使用的子程序的名称,或者按“+按钮从列表中选择。

31.移动到“生成选项卡并生成程序。关闭码垛窗口,返回RoboDK界面。
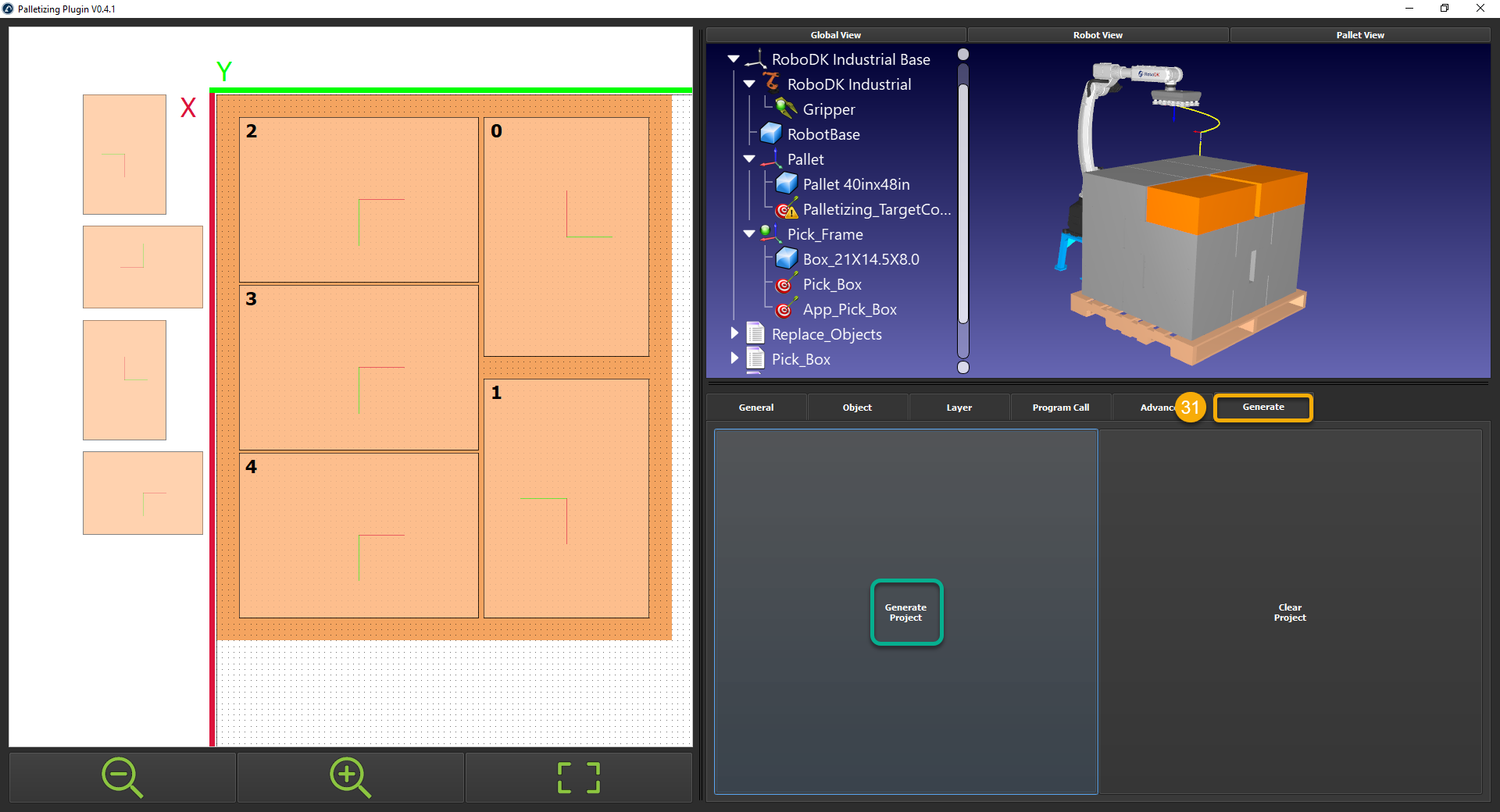
码垛插件在你的站点文件夹中创建了很多项目,包括所有要达到的目标。
32.下的文件夹托盘帧包含目标。它们在默认情况下是不可见的,但可以像任何其他目标一样可见。
33.一个文件夹将包含主码垛程序和每层一个子程序。
34.您需要创建足够的箱子来支持码垛项目。复制并粘贴您需要的任意数量的方框。

35.双击Palletizing_Main来运行主程序。
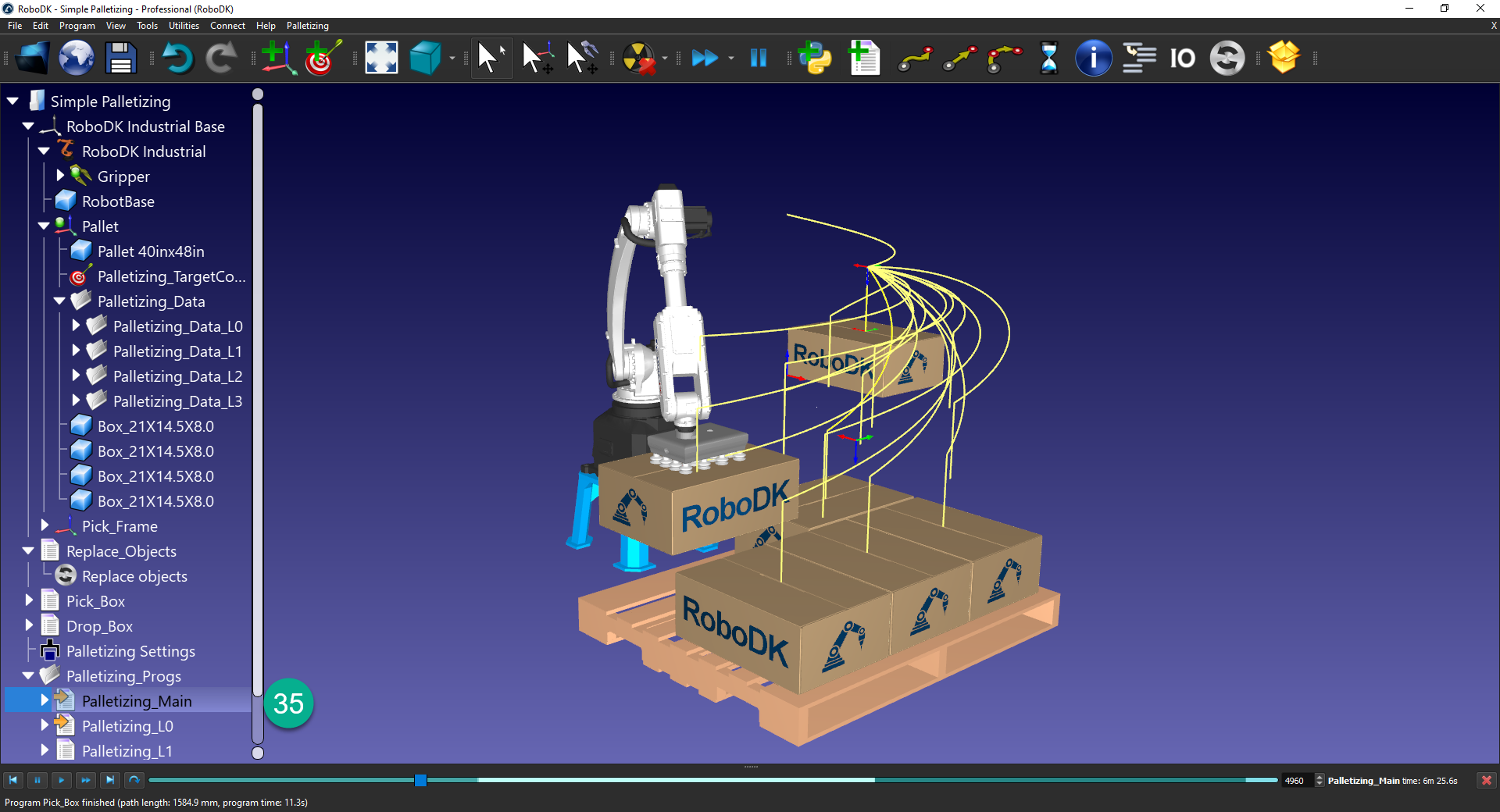
36.如果目标无法到达,RoboDK会让你知道(如下图所示)。

37.在列表中找到无法到达的目标。如果托盘"参考系被激活时,您应该看到一个警告标志在无法到达的目标上(如下图所示)。

38.使无法到达的目标可见,然后按"Alt,然后把它们移到一个触手可及的地方。

39.右键单击Palletizing_Main“程序和选择”生成机器人程序来创建你的机器人控制器可以执行的程序。
